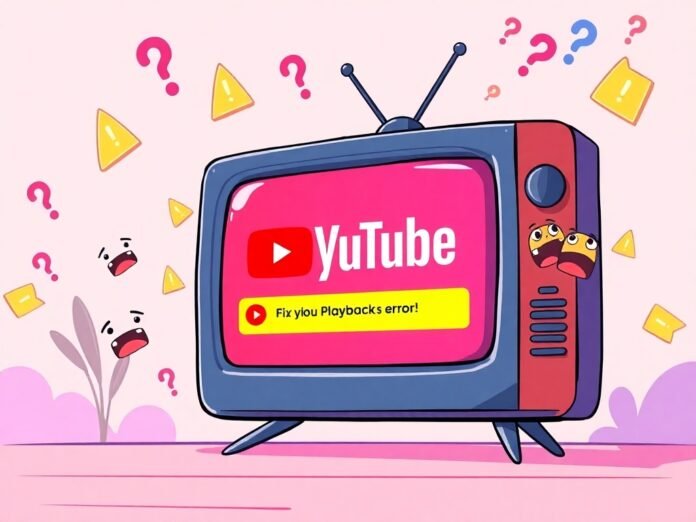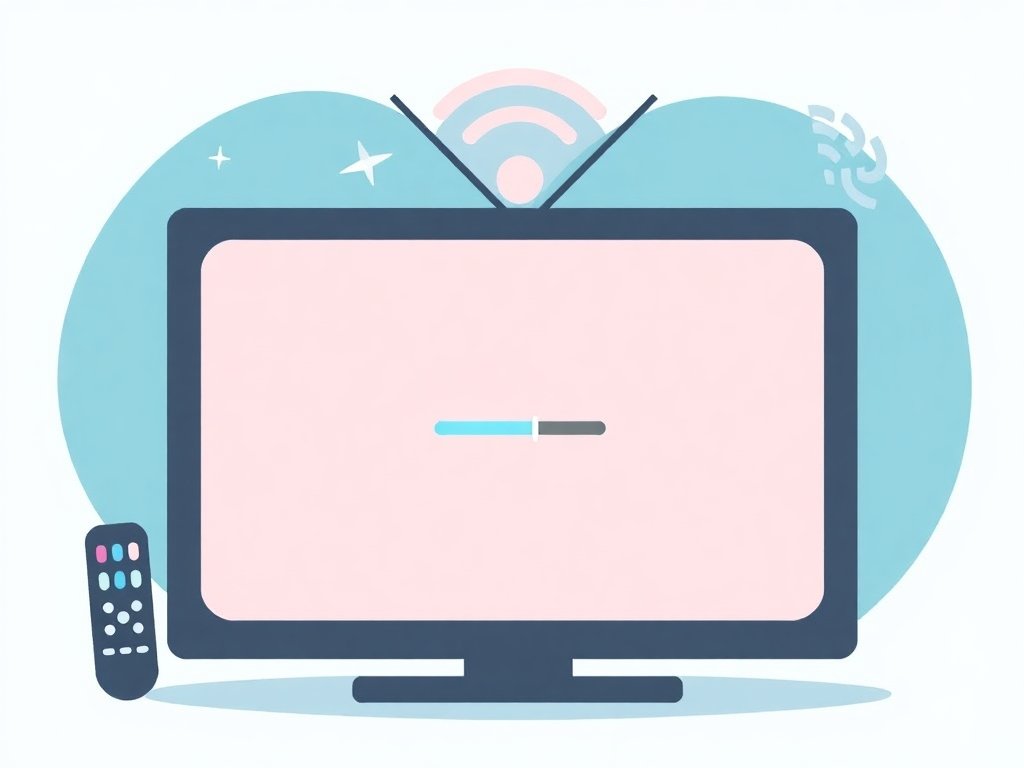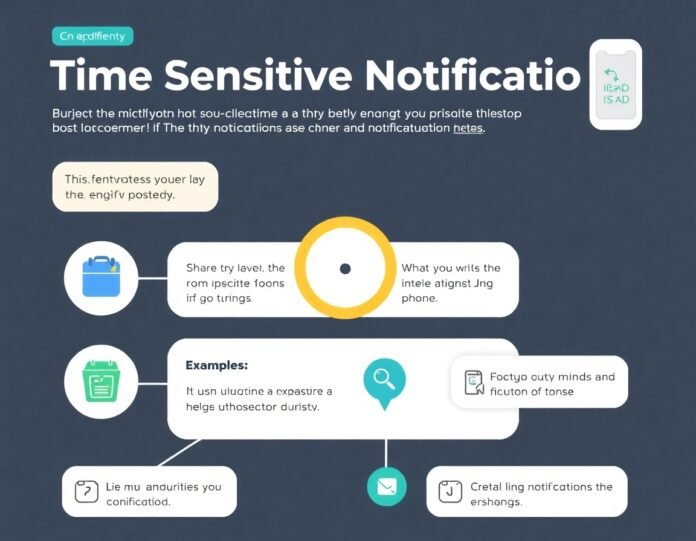YouTube TV has become a go-to platform for streaming live TV, sports, and on-demand entertainment. However, like any digital service, it’s not immune to technical issues. One of the most common problems users encounter is the dreaded “Playback Error.” Whether you’re trying to watch the latest sports game, catch up on your favourite TV shows, or explore new content, this error can disrupt your experience.
In this article, we’ll dive deep into what causes playback error youtube tv, practical troubleshooting steps to fix it, and preventative measures to ensure smooth streaming in the future.
Understanding the Playback Error on YouTube TV
What Is a Playback Error?
The “Playback Error” on YouTube TV is an issue that prevents videos or live streams from loading or playing. It usually occurs when there’s a problem with your internet connection, device, app, or YouTube TV servers. The error message might appear as follows:
- “Playback error. Tap to retry.”
- “An error occurred. Please try again later.”
Common Causes of Playback Errors
- Poor Internet Connection: A slow or unstable internet connection can interrupt streaming.
- Device Compatibility Issues: Outdated software or incompatible devices might struggle to support YouTube TV.
- Cache or Cookies Problems: Accumulated cache or cookies on your browser or app can interfere with functionality.
- App Glitches or Bugs: Using an outdated version of the YouTube TV app may lead to playback issues.
- YouTube TV Server Downtime: Occasionally, the issue is on YouTube TV’s end due to server outages or maintenance.
How to Fix Playback Error on YouTube TV
If you’re facing a playback error on YouTube TV, try these proven troubleshooting methods:
- Check Your Internet Connection
YouTube TV requires a stable and fast internet connection for seamless streaming.
- Recommended Speeds:
- 3 Mbps: Standard definition video.
- 7 Mbps: Single high-definition stream.
- 13 Mbps: Multiple streams in HD quality.
- Steps to Improve Connection:
- Restart your router or modem.
- Move closer to the Wi-Fi router.
- Switch to a wired Ethernet connection if possible.
- Disconnect other devices using the same network to free up bandwidth.
- Restart the YouTube TV App or Browser
Sometimes, a simple restart can fix minor glitches.
- Close and reopen the app on your device.
- If using a browser, refresh the page or restart the browser entirely.
- Clear Cache and Cookies
Clearing cache and cookies can resolve issues caused by outdated or corrupted data.
- On Browsers:
- Open browser settings.
- Navigate to “Privacy & Security”> “Clear Browsing Data.”
- Select “Cached images and files“ and “Cookies.”
- On Mobile Devices:
- Go to “Settings”> “Apps”> “YouTube TV.”
- Select “Storage”> “Clear Cache.”
- Update the YouTube TV App
Ensure you’re using the latest version of the app to avoid bugs or compatibility issues.
- Visit your device’s app store (Google Play Store or Apple App Store).
- Search for “YouTube TV“ and check for updates.
- Restart Your Device
Rebooting your device can fix temporary glitches. Please turn off your device, wait for a few seconds, and then turn it back on.
- Check YouTube TV Server Status
Occasionally, the playback error might be due to server issues.
- Visit websites like Downdetector to check if YouTube TV is down.
- If servers are down, wait for YouTube to resolve the issue.
- Verify Device Compatibility
Ensure that your device meets YouTube TV’s compatibility requirements.
- Supported devices include:
- Smart TVs (Samsung, LG, Sony).
- Streaming devices (Roku, Fire Stick, Apple TV, Chromecast).
- Smartphones and tablets.
- Browsers (Google Chrome, Firefox, Safari).
- If your device is outdated, consider updating its operating system or using a compatible alternative.
- Disable VPN or Proxy Services
YouTube TV may block VPNs or proxies to ensure proper content delivery. Disable any active VPN or proxy services and retry streaming.
- Adjust Video Quality Settings
High-definition streaming requires more bandwidth. Lowering the video quality can help if your internet is slow.
- Tap on the video settings (gear icon) and select a lower resolution, such as 480p or 720p.
- Uninstall and Reinstall the App
If none of the above steps work, uninstall and reinstall the YouTube TV app to fix corrupted files or settings.
Preventing Playback Errors on YouTube TV
Once you’ve resolved the playback error, follow these tips to prevent future occurrences:
Maintain a Stable Internet Connection
Regularly check your internet speed and upgrade your plan if necessary.
Keep Apps and Devices Updated
Enable automatic updates for your YouTube TV app and device operating system to ensure compatibility and bug fixes.
Clear Cache Regularly
Make it a habit to clear cache and cookies periodically for optimal performance.
Monitor Device Usage
Avoid overloading your device by closing unused apps and tabs.
Use a Compatible Device
Stick to YouTube TV’s recommended devices for a seamless experience.
Avoid Multiple Simultaneous Streams
Streaming on multiple devices at once can strain your internet bandwidth.
Use Reliable Power Sources
Ensure your device is adequately charged or connected to a stable power source to prevent interruptions.
When to Contact YouTube TV Support
If none of the troubleshooting steps resolve the issue, it’s time to seek help from YouTube TV support.
- Visit the YouTube TV Help Center for FAQs and guides.
- Use the “Send Feedback“ option in the app to report the problem.
- Reach out via Twitter or other social media channels for faster responses.
When contacting support, provide detailed information about the error, including:
- The device and operating system you’re using.
- The exact error message is displayed.
- Steps you’ve already taken to fix the issue.
Conclusion
The “Playback Error“ on YouTube TV can be frustrating, but it’s often easy to fix with the right approach. By understanding the common causes and following the troubleshooting steps outlined in this guide, you can quickly get back to enjoying your favourite content.
Keep your internet connection stable, your apps updated, and your devices compatible to minimize the chances of encountering this issue in the future. And if all else fails, YouTube TV’s customer support is always there to assist.
You may also read: 10 Romantic Gift Ideas for Your Girlfriend: Thoughtful and Heartwarming Choices